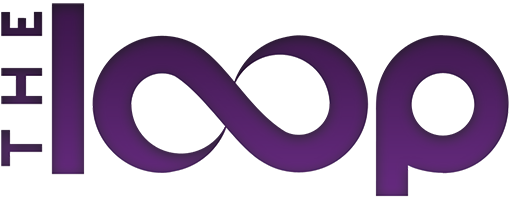Juli Clover, MacRumors:
When iOS 15 was first introduced in June, Apple outlined a new Digital Legacy feature that’s designed to let you set a person as your Legacy Contact, giving the person access to your Apple ID account and personal information in the event of your death.
And:
The Legacy Contact option can be accessed by opening up the Settings app, tap on your profile picture and then select “Password & Security.” From there, choose “Legacy Contact” from the list and you can select a trusted person to access your account after you pass away.
Been waiting for this. My Mom died last year and, try as we might, we were never able to get Apple to give us access to her phone to get her pictures and notes.
I do appreciate the privacy protection, but if we had the legacy contact feature when she was still alive, we’d definitely have used it. Really happy to have this.