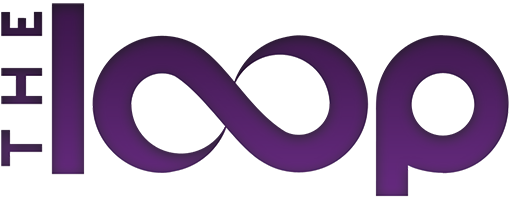One of the features I’m most excited about in this new round of betas is the ability to use my Apple Watch to automatically unlock my Mac. To set this up yourself, you’ll need an Apple Watch running watchOS 3 and a Mac running Sierra. You’ll also need your iPhone and Mac to be using Two-Factor Authentication, as opposed to the older Two-Step Verification (2SV).
When I first encountered 2FA and 2SV, I was confused. The names are very similar, and the process of switching from one to the other is not particularly straightforward. To keep this straight in your head, think: step is old, factor is new or, as I prefer, think: Only one of these is authentic.
Rene Ritchie put together this excellent guide that walks you through the process of enabling Two-Factor Authentication. Note that if you have the older Two-Step Verification enabled, you’ll need to disable it first. Rene’s guide will show you how to do that as well.
Once you have 2FA enabled on your Apple ID (check your iPhone and Mac to make sure the change shows up on both), head over to System Preferences > Security & Privacy > General, and check the Allow your Apple Watch to unlock your Mac checkbox.
I originally added a password to my Mac to keep my cats from laying on my Mac, causing unpredictable results (like this one time, when my cat Skyped my friend, and he thought I was having a stroke – true story). Moments after I turned on Apple Watch unlock, I went over to get a cup of coffee, my cat laid on my keyboard, my Apple Watch kindly unlocked my Mac for her, and I heard an ominous beeping coming from my Mac.
Hmmm. No harm done. But good to know that your Mac will be unlockable anytime you are within Bluetooth range.