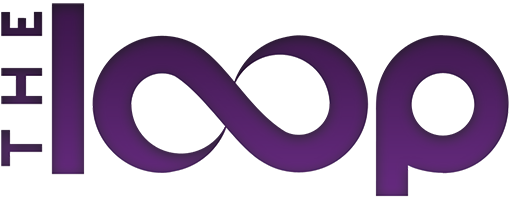I began using OS X El Capitan shortly after last week’s WWDC keynote when I met with Apple to talk about the latest release of the operating system.
A lot of people have asked me what my favorite announcement during the keynote was, and my answer was always the same—the focus on performance and stability for OS X. Yosemite brought many improvements and tighter integration with iOS, but it was time to go back stabilize everything.
While the focus of the release is clear, Apple didn’t leave us without any new features in El Capitan—that’s what I’ll have a look at today.
Split View
I know from my limited use, Split View is going to be one of my most used features in OS X. Many of us spend quite a bit of time switching from window to window during our daily work. While there are ways to make that more efficient, nothing quite beats having the windows side-by-side.
I find myself in this situation quite a bit. While researching articles, I will often copy links, images, and text as reference points for something I’m working on. I found Split View very useful in these circumstances, not only for convenience, but also because I didn’t lose my focus or train of thought—it was just a simple drag and drop from one pane to the other.
Split View is very easy to initiate too. Just hold down the green window button and your desktop will split into two sections—drop the current window into one of the sections and the remaining open applications will be available on the other side—chose the one you want there and that’s it, you’re now in Split View.
Exiting Split View is equally as easy—hit the escape key on your keyboard and you’re back to your desktop.
While exiting is easy, there is one thing I would like changed. When you exit one of your Split View windows, you return to the desktop with that application, which is good. However, the other app remains full screen in another one of OS X’s “Spaces.” You have to go back to the app and also press exit—that seems odd to me.
Split View is also window-based, not app-based, which means you can have two windows from one application in Split View. For example, if I want two Safari windows open in Split View, I can do that.
You can also adjust the size of the Split View screens. If you have the Notes app on one side and Safari on the other, you can make the Safari window a bit larger for more comfortable viewing and still copy information into Notes. This was also a handy feature for me.
I’ll be using Split View a lot when El Capitan is released.
Spotlight
My other favorite feature in OS X El Capitan is the improved Spotlight. Not only do you get results from more sources, but now you can use natural language to search your Mac.
We’ve become accustomed to using natural language to enter calendar appointments with apps like Fantastical and know that all of the information is going to be entered correctly. I even dictate many items to Siri and have it automatically set things up on my iOS devices. Having natural language in Spotlight searches is a great step forward for me.
Whether I’m looking for the serial number for Daniel Jalkut’s MarsEdit1 or I’m searching for a subset of emails from a specific person with a few keywords, I can find them.
That’s what I really like about Spotlight and natural language—it allows me to find things the way I want, which makes things faster and more efficient.
Notes
I’ve been a Notes user for a while. Ever since Notes would sync from my iOS devices to my Mac, and back, I’ve been taking notes and working on them wherever I happen to be at the time.
The new Notes takes that several steps further by allowing you to add photos, PDFs, videos, audio, map locations, Pages documents, Numbers spreadsheets, Keynote presentations and lots of other things. You can also save information to Notes directly from many applications.
I have a feeling Notes will be used by a lot more people after they get their hands on El Capitan.
Safari
The new feature in Safari is Pinned Sites. This allows you to keep your most visited sites “pinned” in the Safari tab bar so they are always open and ready for you to visit.
It’s a handy little feature, but it’s one of those that I’ll have to use more before I decide if it’s a must have. I’ve been browsing the Web for over 20 years, so I have things setup pretty good right now—we’ll see how this one goes, but I’m certainly not opposed to having a more efficient way of browsing.
I think my favorite Safari feature is the ability to mute a tab. For those inconsiderate Webmasters who auto-play audio when you enter their Web site, Safari now has an option to mute the audio from the Smart Search field. I love this.
I use Mail a lot. Unfortunately, I’ve had some trouble lately with Mail on Yosemite getting stuck while checking IMAP connections, especially after I wake the computer from sleep. All I ask for in El Capitan is for that to be fixed.
The good news is that it seems much better in this beta version of the operating system. Apple said Mail in El Capitan delivers an improved IMAP engine, so I’m very hopeful. I haven’t had Mail stop working yet and I’m a week into using it—that’s a damn good sign.
Apple added a number of new features to Mail including Swipe to manage messages, similar to how we interact with messages on iOS; improved full screen; tabs, which should be a great feature; suggested contacts; and suggested events.
I do like the suggested contacts and events. This is another one of those features that just makes me more efficient and the OS does all the heavy lifting for me. If there’s an event or a new contact, it shows up in the Mail window—you just click and it’s added.
Maps
Apple has built public transit directions right into Maps in El Capitan. This will probably be one of the most used features in the operating system once it’s released in conjunction with the iOS version.
Maps will now give you detailed directions that combine step-by-step walking, subway, train, bus, and ferry routes. You get schedules, routes based on when you want to leave and arrive, and a Map view of the transit system. This is truly outstanding.
Right now, Apple supports transit in London, New York, San Francisco Bay Area, and Toronto. It’s also supported in more than 300 Chinese cities.
When El Capitan ships, Apple will also support Baltimore, Berlin, Chicago, Mexico City, Philadelphia, and Washington, DC.
Photos
With the new Photos app in El Capitan, users can take advantage of third-party editing extensions. These extensions can be bundled in an existing photo app or distributed individually.
You can even use multiple extensions with an individual photo. I know a lot of people that are going to have fun with this. I’m not much of a photographer, but I do like to clean up my photos, so I may give this a serious try. Most of the time, Apple’s built-in tools are enough for me, but we’ll see.
You can also batch organize faces, batch change image titles, and add or edit image locations. All features I’m sure will be used by all levels of photographers in Photos.
Bottom Line
Apple is focusing on the right things with OS X El Capitan—performance, efficiency and a few features that will make the operating system better for us to use2.
My use of the new features gives me a good sense of what to expect in the new OS when it’s released and I can’t wait. As you can probably tell, performance and stability are my favorites so far. To me that’s a good sign that Apple is headed the right way.